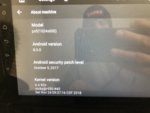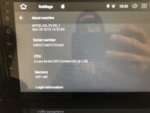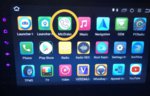Instalar la aplicación
Cómo instalar la aplicación en iOS
Sigue el vídeo a continuación para ver cómo instalar nuestro sitio como una aplicación web en tu pantalla de inicio.
Nota: Esta función puede no estar disponible en algunos navegadores.
Estás utilizando un navegador desactualizado. Puede que no muestre este u otros sitios web correctamente
Deberías actualizar o utilizar un navegador alternativo.
Deberías actualizar o utilizar un navegador alternativo.
DIARIOS DEL 6: Instalando un equipo Android
- Autor de tema Palenkek
- Fecha de inicio
boecesar
Forero Habitual
- Vehículo/s
- 2.0 145 cv
Hola, amigos:
Buscando por internet he encontrado este video de instalación de un equipo muy similar:
El enlace al post en el foro:Android Aftermarket: Dasaita HA5332-V840-8 - Mazda 6 Forums : Mazda 6 Forum / Mazda Atenza Forum
Ahora me haces dudar. Por un lado veo mejor coger la misma que tienes instalada; tenemos el mismo mazda y acabado. Y puedo instalar red-mod. Ademàs de todo el trabajo que has hecho y nos has explicado. GRACIAS. Con la Dasalta no se si puedo instalar red-mod.
Por otro lado tengo un móvil xiaomi redmi note 4x con android 7.0, pero me actualizó a miui 10 que esta basado en android 8; no se si al coger el Dasalta y red-mod basado en android 8 funcionarà, o me tocarà rootear el móvil.
Un saludo. Feliz año nuevo
PD: solucionaste el tema del usb de la guantera.
Palenkek
Forero Habitual
Hola,
El red-mod depende del procesador. Tienes que ver si para la versión del equipo el procesador está incluido en el red-mod y descargarte la versión adecuada. El Dasaita lleva un PX-5 que es distinto al SmartRorver que lleva un Allwiner T8. Los Rockchip (PX-5) suelen ser más compatibles con las aplicaciones estándar, por ejemplo el Launcher Carwebguru lleva opciones especificas para este procesador. Ojo que red-mod para la versión 8 de Android hay que instalarlo por el cable USB.
El móvil no tiene que porque afectar. Yo uso un Iphone y funciona sin problemas.
El cable de la guantera no he seguido investigando, Ya que tengo ocupados los dos puertos USB uno el medidor de presión de los neumáticos y otro con el pincho 3G y tarjeta con 64Gb de música.
Un saludo.
El red-mod depende del procesador. Tienes que ver si para la versión del equipo el procesador está incluido en el red-mod y descargarte la versión adecuada. El Dasaita lleva un PX-5 que es distinto al SmartRorver que lleva un Allwiner T8. Los Rockchip (PX-5) suelen ser más compatibles con las aplicaciones estándar, por ejemplo el Launcher Carwebguru lleva opciones especificas para este procesador. Ojo que red-mod para la versión 8 de Android hay que instalarlo por el cable USB.
El móvil no tiene que porque afectar. Yo uso un Iphone y funciona sin problemas.
El cable de la guantera no he seguido investigando, Ya que tengo ocupados los dos puertos USB uno el medidor de presión de los neumáticos y otro con el pincho 3G y tarjeta con 64Gb de música.
Un saludo.
markonachy
Forero Activo
Ante todo dar las gracias a Palenkek gracias a él he conocido y tenido los dos sistemas RedMod Allwiner T8 y Malay en Px5 Rockchip
A mi gusto y mi opinión me ha gustado más Malay por que ???
Muchas más aplicaciones para transformar tu radio y mucho más bonito los iconos launchers ect ect sin contar la variedad dentro de las mismas aplicaciones que te permiten hacerlo a tu gusto el salva pantallas viene con velocímetro y tiempo también con muchas opciones de reloj y cambiar los colores de los iconos del tiempo
Viene incorporado la aplicación de ecualizador Viper 4 sin dudas mucho más opciones de ecualizar a tu gusto y si tienes equipo de amplificador subwoofer ect es fenomenal
Aquí pueden ver la última actualización de Malay
La otra cosa Malay es completamente gratis pero como dije al principio es a mi gusto solo chequen los videos en YouTube y verán los dos sistemas y piden decir cuál le gusta más
Una cosa a destacar es que con el RedMod puedes modificar los botones de al lado del Joystick con Malay no,el setup y aux vienen sin configuaraxion es necesario una aplicación que realmente no me acuerdo su nombre ( ojalá y pudieran ayudarme a encontrarla alguno de este foro ) es para asignar funciones a los botones si mal no recuerdo es algo de tool no se que mas es como una flecha amarilla no se descarga de la tienda de androide hay que buscarla en internet hasta hoy tengo instalado el RedMod por eso no recuerdo su nombre
Ayer me llegó el nuevo radio de Dasita que por cierto tiene una nueva opción de poder ver videos y el mapa gps a la misma vez por eso compre este nuevo radio
Espero y esto ayude a las dudas pero como dije chequen los videos en YouTube de los dos sistemas y saquen ustedes sus propias cuentas
Este es el nuevo Radio
A mi gusto y mi opinión me ha gustado más Malay por que ???
Muchas más aplicaciones para transformar tu radio y mucho más bonito los iconos launchers ect ect sin contar la variedad dentro de las mismas aplicaciones que te permiten hacerlo a tu gusto el salva pantallas viene con velocímetro y tiempo también con muchas opciones de reloj y cambiar los colores de los iconos del tiempo
Viene incorporado la aplicación de ecualizador Viper 4 sin dudas mucho más opciones de ecualizar a tu gusto y si tienes equipo de amplificador subwoofer ect es fenomenal
Aquí pueden ver la última actualización de Malay
La otra cosa Malay es completamente gratis pero como dije al principio es a mi gusto solo chequen los videos en YouTube y verán los dos sistemas y piden decir cuál le gusta más
Una cosa a destacar es que con el RedMod puedes modificar los botones de al lado del Joystick con Malay no,el setup y aux vienen sin configuaraxion es necesario una aplicación que realmente no me acuerdo su nombre ( ojalá y pudieran ayudarme a encontrarla alguno de este foro ) es para asignar funciones a los botones si mal no recuerdo es algo de tool no se que mas es como una flecha amarilla no se descarga de la tienda de androide hay que buscarla en internet hasta hoy tengo instalado el RedMod por eso no recuerdo su nombre
Ayer me llegó el nuevo radio de Dasita que por cierto tiene una nueva opción de poder ver videos y el mapa gps a la misma vez por eso compre este nuevo radio
Espero y esto ayude a las dudas pero como dije chequen los videos en YouTube de los dos sistemas y saquen ustedes sus propias cuentas
Este es el nuevo Radio
markonachy
Forero Activo
rubens_zx
Forero Activo
- Vehículo/s
- Mazda 6 style+ 2.2D 150cv Blue reflex
Si, yo descubri esto después de instalarlo. Seguramente me habría congido un PX-5. Los dos equipos funcionan muy bien.
¿Las líneas de la cámara trasera te funcionan?.
¿El control de voz funciona en el 8?
Un abrazo,
Yo tengo el Dasaita desde agosto y va muy bien. Le instalé la camara hara un mes y deja mucho que desear. Primero porque salen lineas dobles y segundo porque si me fiara de las lineas rozaría el coche con el de al lado porque la camara no esta justo en el centro, sino que esta en la luz de matricula derecha pero la imagen la centra como si estuviera en el centro. Además la calidad de imagen es pésima, pero bueno, tampoco podemos pedir mucho a una camara de 10-15€...
Además de todo, me sale todo invertido de lado puesto que la cámara no hace efecto espejo y es un lío
markonachy
Forero Activo
Si, yo descubri esto después de instalarlo. Seguramente me habría congido un PX-5. Los dos equipos funcionan muy bien.
¿Las líneas de la cámara trasera te funcionan?.
¿El control de voz funciona en el 8?
Un abrazo,
markonachy
Forero Activo
Palenkek amigo disculpa por la tardía respuesta ayer estuve de cumple a mi las líneas traseras me funcionan por que tengo una cámara que viene con las líneas que según tú giras el volante lo hace las líneas de la cámara yo no tengo cámara que se adapten a las luces de la matrícula por que no encontrado ninguna que se adapte no sé si es por el modelo de mi coche es un Break o Wagon no sé cómo le dicen en españa todas las cámaras se me quedan escondidas al final le puse una que me va de maravilla y la Régulo yo mismo y hasta ahora perfecto lo del asistente de voz en la versión anterior de Malay no tiene en este radio que tengo nuevo viene un asistente de voz pero es necesario tocar el icono la verdad no he buscado mucho pero ya les diré cuando instale la última versión de Malay
markonachy
Forero Activo
Yo tengo el Dasaita desde agosto y va muy bien. Le instalé la camara hara un mes y deja mucho que desear. Primero porque salen lineas dobles y segundo porque si me fiara de las lineas rozaría el coche con el de al lado porque la camara no esta justo en el centro, sino que esta en la luz de matricula derecha pero la imagen la centra como si estuviera en el centro. Además la calidad de imagen es pésima, pero bueno, tampoco podemos pedir mucho a una camara de 10-15€...
Además de todo, me sale todo invertido de lado puesto que la cámara no hace efecto espejo y es un lío
markonachy
Forero Activo
markonachy
Forero Activo
markonachy
Forero Activo
Palenkek
Forero Habitual
Genial.. lo voy a probar.. ya que es código libre.. Copio el tutorial que he encontrado en internet de los foros de mitshubisi.
Buenos días, para los que como yo no os valla ni a tiros poder utilizar el asistente de Google, aquí os dejo este tutorial.
1- La cuenta de Google play que hay que tener es la misma que la que tenéis en el teléfono (desconozco si copiando los contactos de vuestra cuenta de móvil a la cuenta del coche funcionaria, eso ya vosotros).
2- Instalamos Google Sync Contacts:
Para versiones Android iguales o mayores a 6.0
https://www.apkmirror.com/apk/googl...e-contacts-sync-8-1-0-2-android-apk-download/
Para versiones Android iguales o mayores a 5.1
https://www.apkmirror.com/apk/googl...acts-sync-5-1-1-1965118-android-apk-download/
Para versiones Android iguales o mayores a 4.4
https://www.apkmirror.com/apk/googl...acts-sync-4-4-4-1227136-android-apk-download/
Yo he instalado la versión 8 ya que tengo android 8.0.
3- Si no tenéis instalado el asistente de Google, nos metemos en Google play y lo instalamos.
4- Nos vamos aquí y bajamos el apk de la ultima versión del MTCdialer y lo instalamos:
f1xpl/MtcDialer
5- Para poner por defecto el MTCdialer, nos vamos al navegador de Google y en la barra de búsqueda le damos al micrófono y le decimos "llamar a xxxxx" el que sea, seguidamente te saldrá la persona a la que quieres llamar pero al lado te sale un icono de un teléfono y tres puntitos, le pinchas y seleccionas el MTCdialer y aceptas pero no te dejará llamar.
Con esto conseguimos poner como aplicación de llamada predeterminada el MTCdialer, ahora cuando al asistente de Google le digas "llamar a xxxxx" lo usa por defecto.
6 - Apagamos completamente la unidad y la reiniciamos y nos vamos al asistente de Google y le llamamos a alguien y voilá ya lo tenéis funcionando.
A disfrutar!!!
--------------------------------------------------------
Para los que no puedan configurar el asistente de Google en un botón del volante como yo:
1 - Lo primero es configurar el botón que queramos en el programita que trae el chinorri para configurar los botones del volante, yo por ejemplo le he puesto que haga la acción de "home".
2- Bajamos la última versión de MCTD Tools, la instalamos y la abrimos:
f1xpl/MtcdTools
3 - Pinchamos a "create a new action" y luego "create a new launch action" le pinchamos al icono de Android y buscamos en la lista el asistente de Google, una vez seleccionado, abajo le ponemos un nombre, por ejemplo "asistente", salvamos y volvemos al menú principal.
4 - Ahora en el menú principal pinchamos "create new binding", seleccionamos arriba "asistente" que es el acceso directo que habíamos creado y nos vamos a "obstain keys secuence" y pulsamos el botón que queremos para el asistente, si todo ha ido bien os saldrá un numero, a mi por ejemplo me dio del 380, salvamos y ya está. el asistente de Google debe funcionar con el botón.
5 - Ahora a disfrutar
P.D.: Si no os sale ningún número en el paso 4 volvemos al pasa 1 y probáis con otra acción que no utilicéis, hasta que os salga.
Saludos!!
Enlace al foro dela fuente original...
Tutorial Configuración Asistente de Google para llamadas en chinorris
Buenos días, para los que como yo no os valla ni a tiros poder utilizar el asistente de Google, aquí os dejo este tutorial.
1- La cuenta de Google play que hay que tener es la misma que la que tenéis en el teléfono (desconozco si copiando los contactos de vuestra cuenta de móvil a la cuenta del coche funcionaria, eso ya vosotros).
2- Instalamos Google Sync Contacts:
Para versiones Android iguales o mayores a 6.0
https://www.apkmirror.com/apk/googl...e-contacts-sync-8-1-0-2-android-apk-download/
Para versiones Android iguales o mayores a 5.1
https://www.apkmirror.com/apk/googl...acts-sync-5-1-1-1965118-android-apk-download/
Para versiones Android iguales o mayores a 4.4
https://www.apkmirror.com/apk/googl...acts-sync-4-4-4-1227136-android-apk-download/
Yo he instalado la versión 8 ya que tengo android 8.0.
3- Si no tenéis instalado el asistente de Google, nos metemos en Google play y lo instalamos.
4- Nos vamos aquí y bajamos el apk de la ultima versión del MTCdialer y lo instalamos:
f1xpl/MtcDialer
5- Para poner por defecto el MTCdialer, nos vamos al navegador de Google y en la barra de búsqueda le damos al micrófono y le decimos "llamar a xxxxx" el que sea, seguidamente te saldrá la persona a la que quieres llamar pero al lado te sale un icono de un teléfono y tres puntitos, le pinchas y seleccionas el MTCdialer y aceptas pero no te dejará llamar.
Con esto conseguimos poner como aplicación de llamada predeterminada el MTCdialer, ahora cuando al asistente de Google le digas "llamar a xxxxx" lo usa por defecto.
6 - Apagamos completamente la unidad y la reiniciamos y nos vamos al asistente de Google y le llamamos a alguien y voilá ya lo tenéis funcionando.
A disfrutar!!!
--------------------------------------------------------
Para los que no puedan configurar el asistente de Google en un botón del volante como yo:
1 - Lo primero es configurar el botón que queramos en el programita que trae el chinorri para configurar los botones del volante, yo por ejemplo le he puesto que haga la acción de "home".
2- Bajamos la última versión de MCTD Tools, la instalamos y la abrimos:
f1xpl/MtcdTools
3 - Pinchamos a "create a new action" y luego "create a new launch action" le pinchamos al icono de Android y buscamos en la lista el asistente de Google, una vez seleccionado, abajo le ponemos un nombre, por ejemplo "asistente", salvamos y volvemos al menú principal.
4 - Ahora en el menú principal pinchamos "create new binding", seleccionamos arriba "asistente" que es el acceso directo que habíamos creado y nos vamos a "obstain keys secuence" y pulsamos el botón que queremos para el asistente, si todo ha ido bien os saldrá un numero, a mi por ejemplo me dio del 380, salvamos y ya está. el asistente de Google debe funcionar con el botón.
5 - Ahora a disfrutar
P.D.: Si no os sale ningún número en el paso 4 volvemos al pasa 1 y probáis con otra acción que no utilicéis, hasta que os salga.
Saludos!!
Enlace al foro dela fuente original...
Tutorial Configuración Asistente de Google para llamadas en chinorris
markonachy
Forero Activo
Palenkek una pregunta has probado en la configuración de RedMod en bottons setings probar poner la aplicación Mtc Dialer por la de teléfono??? Y darte las gracias por el aporte y una vez más me vuelves ayudar con la aplicación MTC Tools esa era la que estaba buscando la de que hable anteriormente un abrazo
markonachy
Forero Activo
Bueno acabo de probar ok Google y me ha funcionado de maravilla poder llamar directo con ok Google
markonachy
Forero Activo
Bad Robot
Forero Activo
Me quedo en el paso que le pides a Google que llame a alguien para seleccionar el Mtcdialer pero solo me dice que todavia no puede hacer llamadas, le intento habrir la app para ver si puedo configurar algo pero no se habre y pone un mensaje, Bluetooth is not adviableGenial.. lo voy a probar.. ya que es código libre.. Copio el tutorial que he encontrado en internet de los foros de mitshubisi.
Buenos días, para los que como yo no os valla ni a tiros poder utilizar el asistente de Google, aquí os dejo este tutorial.
1- La cuenta de Google play que hay que tener es la misma que la que tenéis en el teléfono (desconozco si copiando los contactos de vuestra cuenta de móvil a la cuenta del coche funcionaria, eso ya vosotros).
2- Instalamos Google Sync Contacts:
Para versiones Android iguales o mayores a 6.0
https://www.apkmirror.com/apk/googl...e-contacts-sync-8-1-0-2-android-apk-download/
Para versiones Android iguales o mayores a 5.1
https://www.apkmirror.com/apk/googl...acts-sync-5-1-1-1965118-android-apk-download/
Para versiones Android iguales o mayores a 4.4
https://www.apkmirror.com/apk/googl...acts-sync-4-4-4-1227136-android-apk-download/
Yo he instalado la versión 8 ya que tengo android 8.0.
3- Si no tenéis instalado el asistente de Google, nos metemos en Google play y lo instalamos.
4- Nos vamos aquí y bajamos el apk de la ultima versión del MTCdialer y lo instalamos:
f1xpl/MtcDialer
5- Para poner por defecto el MTCdialer, nos vamos al navegador de Google y en la barra de búsqueda le damos al micrófono y le decimos "llamar a xxxxx" el que sea, seguidamente te saldrá la persona a la que quieres llamar pero al lado te sale un icono de un teléfono y tres puntitos, le pinchas y seleccionas el MTCdialer y aceptas pero no te dejará llamar.
Con esto conseguimos poner como aplicación de llamada predeterminada el MTCdialer, ahora cuando al asistente de Google le digas "llamar a xxxxx" lo usa por defecto.
6 - Apagamos completamente la unidad y la reiniciamos y nos vamos al asistente de Google y le llamamos a alguien y voilá ya lo tenéis funcionando.
A disfrutar!!!
--------------------------------------------------------
Para los que no puedan configurar el asistente de Google en un botón del volante como yo:
1 - Lo primero es configurar el botón que queramos en el programita que trae el chinorri para configurar los botones del volante, yo por ejemplo le he puesto que haga la acción de "home".
2- Bajamos la última versión de MCTD Tools, la instalamos y la abrimos:
f1xpl/MtcdTools
3 - Pinchamos a "create a new action" y luego "create a new launch action" le pinchamos al icono de Android y buscamos en la lista el asistente de Google, una vez seleccionado, abajo le ponemos un nombre, por ejemplo "asistente", salvamos y volvemos al menú principal.
4 - Ahora en el menú principal pinchamos "create new binding", seleccionamos arriba "asistente" que es el acceso directo que habíamos creado y nos vamos a "obstain keys secuence" y pulsamos el botón que queremos para el asistente, si todo ha ido bien os saldrá un numero, a mi por ejemplo me dio del 380, salvamos y ya está. el asistente de Google debe funcionar con el botón.
5 - Ahora a disfrutar
P.D.: Si no os sale ningún número en el paso 4 volvemos al pasa 1 y probáis con otra acción que no utilicéis, hasta que os salga.
Saludos!!
Enlace al foro dela fuente original...
Tutorial Configuración Asistente de Google para llamadas en chinorris
Palenkek
Forero Habitual
Configurando las aplicaciones supervisadas en RED-MOD
Una de las características que trae RED-MOD interesantes es la supervisión de aplicaciones para que vuelvan a arrancar en el inicio y ponerse a reproducir. Esto es interesante si por ejemplo tenemos la radio puesta al apagar el coche, cuando volvemos a arrancar vuelve a sonar la radio. lo mimos pasa con cualquier reproductor que tengamos.
Para ello en la configuración de ANDROID hay la siguiente opción.
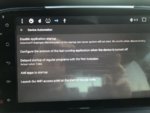
En congfigure de autorun, podemos elegir que aplicaciones serán supervisadas.
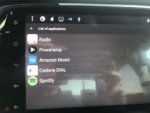
En este caso he elegido estas.
Hay que indicar que Sportify la arranca pero no la pone en reproducción ya que la aplicación cuando entra no sabe que lista reproducir. Lo mismo pasa con Amazon Music.
Un saludo
Una de las características que trae RED-MOD interesantes es la supervisión de aplicaciones para que vuelvan a arrancar en el inicio y ponerse a reproducir. Esto es interesante si por ejemplo tenemos la radio puesta al apagar el coche, cuando volvemos a arrancar vuelve a sonar la radio. lo mimos pasa con cualquier reproductor que tengamos.
Para ello en la configuración de ANDROID hay la siguiente opción.
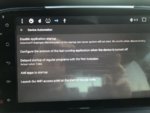
En congfigure de autorun, podemos elegir que aplicaciones serán supervisadas.
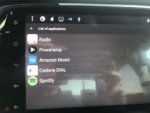
En este caso he elegido estas.
Hay que indicar que Sportify la arranca pero no la pone en reproducción ya que la aplicación cuando entra no sabe que lista reproducir. Lo mismo pasa con Amazon Music.
Un saludo
Temas similares
- Respuestas
- 18
- Visitas
- 7 K
- Respuestas
- 4
- Visitas
- 1 K
- Respuestas
- 8
- Visitas
- 3 K
- Respuestas
- 23
- Visitas
- 3 K
- Fijado
- Respuestas
- 874
- Visitas
- 296 K